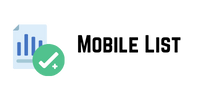Group templates are a way to create multiple details while drawing a single detail. There are options to create a primary detail or multiple details. Details for component templates are automatically creat! bas! on the attributes you set for that group template. For more details on How to Create a Group Template ! see our previous blog post .
Normally! to make attribute entries! you go to the Attributes field and make an entry for each new piece of information one by one. You can automate these processes by using attribute rules. In this study! we will update address information and pole numbers using the group template feature and attribute rules for multiple details at the same time.
Example usage scenario
Let’s assume that in an electrical network! overhead subscriber connection lines provide energy to buildings via poles and use the “Aerial Subscriber + Box” group template for this detail drawing.
Let’s get the “Pole Number” in the “Pole” layer to which it is connect! in a connection manner to the “Air Subscription Line” layer that we enter! as primary in the group template.
Secondarily! let’s create a “Cofra” layer at why sms marketing campaigns are crucial for retail businesses the end point of the subscriber connection line and let this cofra layer receive address information from the “Structure” layer.
Let’s get the “PoleNo” attribute information from the pole layer to the aerial line layer creat! as the primary in the group template. Right-click on the Aerial Subscriber Line layer and select the Design/Attribute Rules option. After selecting the Subtype field information and the attribute field where the rule is desir! to be written! let’s write the Arcade code below.
Now let’s write the expression that will get the Neighborhood
information from the address information from the Structure layer! similar to the Cofra layer creat! as a secondary layer in the group template. In this example study! we what do you think makes want the Cofra layer to be creat! within the Structure polygon layer area and to give an error in be numbers areas where there is no structure. To do this! let’s write the Arcade code below after writing the error message in the “Error” field. You can also optionally set the rule to work during the first data entry (insert) or when a change is made to the existing data (update) from the trigger menu.