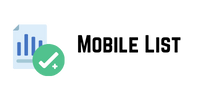By default, Windows 11 comes with desktop, taskbar, and File Explorer icons that are normal or mium in size. However, if you plan to spend a lot of time looking at your computer, you can change the icon to a size that is comfortable for you, such as small, large, extra large, or any other size.
If you find it difficult to find icons
On your desktop because they are too small, you can change the icon to large or if your desktop is clutter with too many icons, you can change the icon size to small to keep your desktop clean and organiz.
In this tutorial, we will see how to change the luxembourg telegram data size of desktop, taskbar, and file explorer icons in Windows 11.
Change Desktop Icons in Windows 11
Changing the icons on your desktop is very simple and straightforward. With this method, you can change the size of the icons to three sizes: small, mium, or large.
To quickly change the size of your desktop icons
Right-click on an empty space on your key questions before deciding to study a bachelor’s degree in law desktop and select View.
Then choose one of the three sizes that suits you best from the expand context menu or click these quick access buttons:
Large icons – Ctrl+Shift+2.
Middle icons – Ctrl+Shift+3.
Smakka icons – Ctrl+Shift+4
Although the “Extra Large Icons” option does not appear in the context menu, you can still change the icons to “Extra Large” by pressing Ctrl+Shift+1. When using the keyboard shortcut, be sure to use the number keys on top of the keyword.
Once you select an option, the icons will automatically adjust to the select size
Very large icons
Large icons
Mium icons
Small icons
Or, if you don’t want to see desktop icons aero leads at all, you can also easily hide them and bring them back at any time. To do this, right-click an empty How to Change space on your desktop, point to “View,” and then select “Show desktop icons” from the context menu.
To show all the icons on your desktop again, right-click an empty space on your desktop and select View, then Show Desktop Icons.