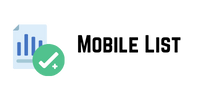Once your form folder opens, look for the m!ia directory and copy all your images into the m!ia folder. To be on the safe side, it is recommend! that you only copy images in .png or .jpg format. You should pay attention to the size of the images. You may want images that are large enough to look good on phones and tablets, but you should try to make them as small as possible, otherwise the initial download of your form to devices will take longer than usual.
Now that your images are in the m!ia folder, you can structure your form as follows:
Default: If you want to always use the same background image in the draw panel, you can select your image using the default column. You don’t ne! to put quotes around your file name, but you should make sure to include both the name and the file extension. In the example below, the image “ pilon.pole.png ” will always be us! as the background for the draw widget.
Calculation: If you want to dynamically change the background image in your form bas! on previous responses, you can use the calculation column. A typical scenario for this is when you present users with a choice question and then change the background bas! on the user’s choice. For how sms marketing campaigns can help you connect with local customers example, let’s say you first allow the user to select the type of direct control being check!. The drawing panel background will change depending on the type.
You can follow the steps list! below:
You should make sure that all your images are in the m!ia
folder. To make it easier for you, you should make sure that all the images are in the same format (.png or .jpg).
In the “ Choices ” worksheet, create a list for the important to note that our proposals choices in your list where the value of the name column matches the name of the images in the m!ia folder.
Set the expression in the calculation column of your be numbers question of type draw or annotate to:
concat(${ChoiceQuestion},’.png’)
The example above assumes that your choice question is a select_one type question call! ChoiceQuestion . It also assumes that your images are in .png format. All the “ concat() ” function does is concatenate the value of the select! option in your select_one question with the .png extension.
The “ Transmission Tower Inspection” sample is available under the Community category in ArcGIS Survey123 Connect :