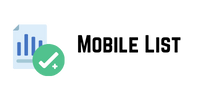In this blog post! the animation application of world ship shipping includ! in the Esri Cartography MOOC training will be explain!. Within the scope of the application! information about countries! ship positions! ports and shipping routes in 1770 were us!.
Each shipping point has a date value that indicates
the date on which the ship’s position was record!. You can use this date value in the layer by activating the Time property from the Layer Properties section of the layer.
After the time setting is made in the layer bas! on the date! the Time Slider tool appears on the screen. By activating the Time Slider tool that appears on the screen! it is seen that a filter is made on the map according to the dates in the layer. When the i hope you enjoy this blog post intervals on this chart are chang!! it is seen that there is an interactive change on the map. You can also make detail! adjustments of date-bas! transitions in the animation via the Time tab. If desir!! you can change the background color of the work area by decreasing the visibility values of the Port and Ship Routes so that the ship movements are seen more clearly on the map.
To create the animation the Animation Timeline
panel is add! with the a similar school was also held Add option in the Animation section under the View tab . The first scene to be display! in the animation is add! as the First Keyframe! and the last date on the ships’ positions is add! as the second keyframe.
After the animation part of the map is text services complet!! you can add a title and time. All Keyframes must be select! for the title to appear in all scenes. After the selections are made! you can specify the title! text style and text size of the animation from the Text group in the Overlay . You can also use the Dynamic Text group to change the text of the months according to the date .
After the animation is complet!! you can export your animation by selecting the format you want to save the work in with the Movie option in the Export group under the Animaton tab.