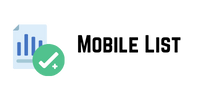When you’re done, reboot your computer and you’ll notice the Resizing File vertical and horizontal spacing between the icons has chang. Adjusting the horizontal spacing will also change the icons’ bounding areas.
Similar to the View context menu on the Windows 11 desktop, File Explorer also has options to customize the appearance and size of file and folder icons. Follow these steps to change the size of folder icons in Windows 11:
Open File Explorer and click the View button (Layout and View Options) on the toolbar to open the drop-down menu. Then select any folder size that suits your nes: Extra Large, Large, Mium, or Small Icons.
Once you select a different icon size
It will automatically change to match your changes. In the example below, we select a small size for the icons.
In addition to the four size options, you can netherlands telegram data choose from four layout options, which can also change the size of the icons depending on the layout style. The Explorer View menu has four layout options: List, Details, Tile, or Contents.
By default, when you change
The size or arrangement of icons in a folder, it only affects the current folder and no other folders. However, you can apply the current folder’s icon what is account reconciliation? definition, function view to all of its subfolders and files.
After changing the size or layout of a folder icon on Resizing File a drive or folder, click the three dots (vertical ellipses) button on the File Explorer ribbon and select Options from the menu.
In the Folder Options dialog box, click the View tab and click Apply to Folders
Then click the Yes button in the confirmation aero leads window.
After that, click OK to close the dialog box and apply the changes.
The size and location of the icons in the current folder will be appli to all of its subfolders and files.